-
Airplay Download Mac카테고리 없음 2021. 6. 7. 01:46
- “With AirServer running, you’ll see your Mac show up in your iPad’s AirPlay menu, and you can just select it to play back video, movies or games on the big screen. It even supports mirroring so you can use it with apps that don;t yet support AirPlay properly.”.
- AirPlay Receiver for PC/MAC. Cast iPhone/iPad screen to PC/MAC easily Music, Movies and Screen Mirroring. Get started today.
3 Apps to use AirPlay on Mac as Receiver Display –. Click here to Download Lonely Screen for Mac OS X 10.7 & later. Launch the LonelyScreen app on Mac. It will now setup its server. Now make sure that your Mac OS X Receiver and iOS device or AirPlay are on the same WiFi. Video: How To Cast iPhone/iPad screen to Your Desktop. About; Contact Us; Terms & Conditions; Affiliate; License Agreement; Copyright.All Rights Reserved. What is AirPlay and How to Turn on/off AirPlay on Mac. First of all, let us learn exactly what AirPlay is and how it works. AirPlay is a feature embedded on your Apple devices including Mac and iOS devices that lets you mirror your device’s screen to another device. Make sure that you're using the latest version of Apple Music on your Mac and that your devices are connected to the same Wi-Fi or ethernet network. Then follow these steps: Open Apple Music on your Mac. To the right of the volume slider in Apple Music, click Airplay. Click each speaker or TV that you want to play the current audio to.
Top 7 AirPlay problems and fixes
In this article, we'll look at the top 7 most common problems and fixes you can encounter when AirPlay is not working. Pokerstars dmg.
AirPlay is designed to work between any iOS device and an Apple TV or any popular AirPlay 2–enabled smart TV. It also works, or should work, when sharing music with popular AirPlay 2–enabled smart speakers, so that you can play music on more than one device. AirPlay also lets you set up multiple screens, which can make for an epic gaming experience.
It can be frustrating when it doesn't work as it should. So here are some of the most common problems encountered and fixes we would recommend.
1. Wi-Fi connectivity
Firstly, you want to make sure both devices are connected to the same Wi-Fi network. AirPlay really won’t work if one is not connected, or they're both connected to different networks. Whether you want to share a TV show or movie from an iPhone or a Mac to an AirPlay-enabled TV or Apple TV, or another device, the two devices need to be connected to the same network.
- Check which Wi-Fi network your Mac or iOS device is using.
- Check the same for the TV or other device.
- Make sure they're the same. If not, switch the macOS or iOS device to the same one as the TV.
If you are having Wi-Fi router or other connectivity issues, try switching your router on and back off. Or conduct further Wi-Fi troubleshooting until the problem is resolved and both are connected through Wi-Fi that is working.
2. AirPlay-enabled device not switched on

When you want to share content through AirPlay, the icon on your iOS or macOS device should show up in Sharing settings.
However, AirPlay won’t connect if the other device isn’t enabled and switched on. So check the TV or other device — the one you are going to share the content with — is switched on, awake, and connected to the right Wi-Fi network.
It is also worth making sure that Bluetooth and Wi-Fi are enabled on both devices. On a macOS or iOS device, you can check both of these in Settings. On Mac’s, both also show up in the top toolbar, and can be easily enabled within Applications > System Preferences.
3. Outdated software
Out-of-date software can prevent AirPlay from working. To check you’ve got the latest software, check the following:
- iOS devices: Settings > General > Update Software.
- macOS device: Apple icon (top toolbar) > System Preferences > Update.
On every Apple device, they clearly show when new software is needed.
If this is the case, make sure to back everything up beforehand, and then download the latest version of the iOS or macOS before attempting to connect again using AirPlay.
4. Third-party apps
If you have third-party apps that are also used for streaming content, such as videos, movies, TV series and music, then these could be interfering with the smooth running of AirPlay. Some of the most problematic include Duet and AirParrot, although there are several others and they can prevent from AirPlay from working as it should.
To avoid this problem, it’s recommended that these third-party apps are switched off (whichever iOS or macOS device they're on), then restart the device before trying to use AirPlay again.
5. Firewall problems
macOS and OS X devices — especially MacBooks — can accidentally prevent an AirPlay connection through a firewall. This means that your devices' own security is so sensitive that is temporarily preventing you from enjoying your favorite shows or movies on a larger screen. But don't worry, this problem can also be solved.
- Go to System Preferences >Security & Privacy.
- Find Firewall > Firewall Options.
- Uncheck the box that says: Block all incoming connections.
4. Check the box that says: Automatically allow signed software to receive incoming connections
Dmg side effects. Now you should be up-and-running without any firewall blocking the connection.
6: Wi-Fi networks not working properly
Another problem is that browser data, cache and cookies, or pre-set security preferences could be preventing this connection from working as it should.
On a macOS device, here is one way you can make your Mac 'forget' your Wi-Fi connections and start over:
The quickest way is to download the free version of Mac maintenance app, CleanMyMac.
- Launch CleanMyMac and click on the Privacy tab.
- Click Scan
Now, the app will collect the unnecessary browser data and build the list of your old Wi-Fi networks.
3. Check the Wi-Fi networks icon and click Remove.
Now your Mac will forget the old settings so you can reconnect from scratch:
- Reconnect your macOS device to Wi-Fi.
- Access the content you want to share and share with another device using AirPlay.
CleanMyMac X could be helpful in fixing various Mac performance issues, such as AirPlay not working. Its latest version is notarized by Apple, so you are safe using it.
7. Restart your TV
And finally, if all of the above doesn't work, try restarting and resetting — if needed — your TV or Apple TV. Almost everything else can be solved on iOS and macOS devices; but if those solutions don't work, take a different approach.
Another route you may try is deleting system junk with the mentioned app, CleanMyMac X. By system junk we mean old cache files, user logs, old iOS updates — everything that may interfere wit AirPlay. To delete system junk, grab a free edition of CleanMyMac X and click on the System Junk tab.
One way or another, with these top tips and a little extra help if you need it, we are sure that your AirPlay will start working again. Stay tuned for more MacBook tips.
Aug 14,2019 • Filed to: Video Resources & Tips • Proven solutions
There are times when you will be watching a rather interesting Youtube video, and then wish that you could just send that video to your Apple TV, so that you can watch it on a much larger screen. Many people are asking the question 'can you AirPlay YouTube to Apple TV from Mac?' Well, since 2012, AirPlay mirroring has become a part of the Mac system, being first introduced with the release of Apple OS X Mountain Lion. With AirPlay, you can easily take whatever is on your Mac's display and send it to be displayed on any nearby television that is connected to an Apple TV. You can also route your Mac's audio to any television or speaker system using AirPlay.
iTube HD Video Downloader - Your Best YouTube Videos Downloader
- 1 Click Download: Download a video is as simple as clicking a button, and it doesn't get easier than this.
- Video Recording Record online videos from websites likes: Hulu, Netflix, BBC iPlayer Live, iTunes, CNN, MyVideo, etc. in high definition video quality.
- Video Conversion Convert videos to more than 153 format and you can preset for iPhone, iPad, Android, and any other devices.
- Video Library Management Inbuilt efficient video library management system to keep track of all your videos, to mange and delete them, and also import external videos for management.
- Transfer to Devices Transfer converted or downloaded video/music songs to mobile devices with USB connected.

Part 1. How to Airplay YouTube from Mac to Apple TV
In order to use AirPlay to send Youtube video from your Mac to an Apple TV connected television, you will first need to make sure that you have a 3rd generation or later Apple TV model, and that it is connected to a television. Your Mac should be macOS Capitan or a newer model. Both your Apple TV and your Mac System should be on the same wi-fi network, and finally, you should be using the Safari browser, if you want to AirPlay Youtube from Mac. With all these requirements in place, routing your Youtube videos to your television becomes quite simple, with the following steps:
Step 1: Launch your Safari browser on your Mac, then navigate to the address of the Youtube video that you would like to stream to your Apple TV.
Step 2: Move your mouse across the video, you will then see the video controls, including an AirPlay button, which looks like a small TV.
Step 3: Click on this AirPlay button, and it will list available devices that it can AirPlay to. You should now select your Apple Tv from the list, or any other AirPlay receiver that you would like to send the video to.
Step 4: The Youtube video will now start to play on your television, through the Apple TV. On your Mac, the Youtube video display area will turn gray and display a message like 'This video is playing on [your AppleTV Name]'.
That's it. You can now sit back and enjoy Youtube on your television. Macbook users may be wondering: Can you AirPlay from Macbook? The answer is Yes, simply follow the same steps above.
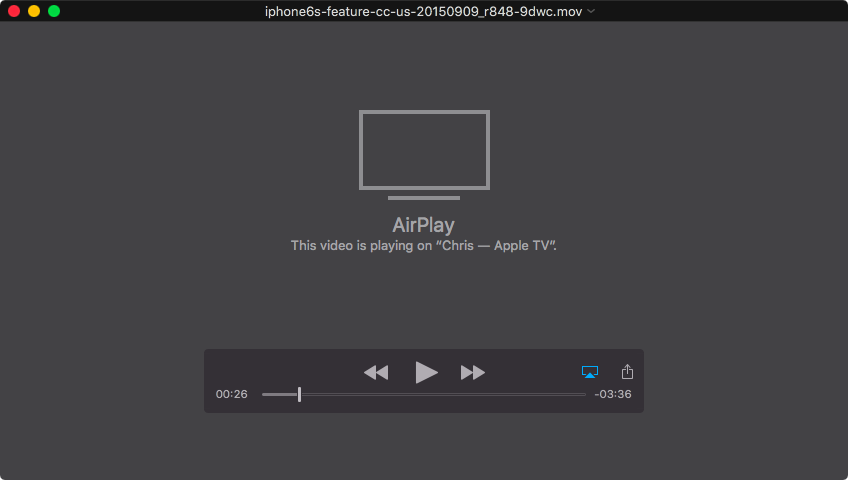
You can also AirPlay just audio data from your Mac to any audio handling device that is connected to your Apple TV. There are basically two methods to accomplish this:
Using the System Settings:
Step 1: Launch your Mac's system settings, when it is opened, click on Sound.
Step 2: Click on the Output tab. It will now list all the connected devices that audio can be routed to.
Step 3: Select the Apple TV or AirPlay speaker device of your choice.Using the Menu Bar:
Airplay Download Mac
It is also possible to change audio output from just the menu bar on your desktop.
Step 1: Holding down the OPTION key on your keyboard, click on the speaker icon on your menu bar.
Step 2: It will list all the available audio output devices, including Apple TV and AirPlay speakers. Select your desired output device.
Step 3: All the audio from your Mac will now be routed to your selected device. Enjoy!Part 3. Download YouTube to Mac & AirPlay YouTube
There are times that you will not just want to watch a Youtube video online, but you would rather download it to either watch it later, or to watch it on another device, like on your mobile device. There are currently many ways of doing this, from online services to desktop programs, but most of these methods have their setbacks. One program stands out among the rest though, and that program iTube HD Video Downloader. It is a revolutionary program that takes the complexity out of downloading and managing videos from the Internet. The program was designed with ease of use in mind, and offers a wide variety of functions and capabilities in order to make your life easier, while you download, mange and enjoy your videos.
How to Download YouTube Videos to Mac
Step 1. Install and launch iTube YouTube Downloader
Firstly, download and install iTube HD Video Downloader on your Mac. And then launch the program to start it. https://newguy.tistory.com/12. When you're done, iTube YouTube downloader will run automatically.
Airplay Download Mac Torrent
Step 2. Start downloading YouTube videos
On any video being played in your browser, you will find a 'Download' button that you can just click on to begin downloading.
You can also drag the the address box of the video you are watching into iTube HD Video Downloader to commence download. Or you can copy the address of the video that you want to download, and then paste it into iTube HD Video Downloader for downloading with 'Paste URL' button in the main interface.
Step 3. Convert YouTube to Apple TV
Airplay Download For Windows
Converting videos on iTube HD Video Downloader is easy, after your video has downloaded, simply click on the 'Downloaded' tab to list all your downloaded videos. To the right side of each video's name will be a 'Convert' icon. Click on it, and it will add your downloaded YouTube to convert list, then turn to Convert tab on the left. You can also decide to convert your data by simply selecting a target device, 'Apple TV' for example, in which case, everything has been made easy for you. Select device and press 'OK' and your conversion will begin.